Jak nastavit router

V dnešní době nemusíte platit nesmyslné částky IT technikům, kteří vám sice během chvíle nastaví router, popřípadě vyřeší jinou problematiku o které jste možná ani neměli tušení, ale vaše peněženka po této návštěvě zůstane naprosto vyluxovaná. Naštěstí tu máme internety a tento návod, ve kterém si ukážeme jak si router nastavit během pár minut svépomoci.
Malý slovník WIFI pojmů
- LAN porty – jedná se o konektory, do kterých se připojují domácí zařízení. Porty jsou mezi sebou propojeny pomocí switche, takže vaše zařízení můžete připojit do jakéhokoliv LAN portu.
- WAN porty – WAN port najdete na Wi-Fi routeru nejčastěji jen jeden. Zapojuje se do něj kabel od vašeho poskytovatele internetu. Poskytovatel vám nastavení umožní buď automaticky, tedy po připojení kabelu do portu, nebo staticky. V případě statického nastavení obdržíte od poskytovatele potřebné informace e-mailem nebo je dostanete vytištěné na papíře.
- WLAN – zjednodušeně řečeno Wi-Fi a její port je obvykle součástí LAN portů.
Co je to vlastně router?
Pokud se nevyznáte v technologiích, nevadí. Router je poměrně skladné zařízení, které slouží k připojení několika počítačů či jiných zařízení v domácnosti k jedné internetové přípojce. Tudíž pokud máte doma více než jeden počítač, chytrý mobil nebo například tablet, bez routeru se jednoduše neobejdete.
Router dostanete od svého internetového poskytovatele, kterého si zvolíte dle vámi vyhovujících parametrů. Jednotlivým zařízením ve vaší domácnosti přidělí jejich IP adresy, případně vyřeší rozdělení celého pásma v síti tak, aby se provoz v síti neucpal. Tedy pokud někdo bude stahovat velký soubor nebo přehrávat film, router rozdělí rychlost sítě tak, aby ostatní mohli také pracovat.
Router je na prvním místě v případě nějakého útoku hackerů na vaši síť. Jako základní bezpečnostní prvek je změna stávajícího hesla na nějaké bezpečné. Nedoporučuje se vytvářet hesla podle datumů narození apod. Vhodným heslem je kombinace náhodných čísel popř. písmen.
Podle jakých parametrů vybírat?
Při výběru tohoto zařízení je dobré dbát na dva základní parametry. Tedy na podporované technologie a na počet připojených zařízení. Pokud obě tyto položky vezmete v potaz, vyhnete se situaci, kdy nebude signál dostatečně silný.
Podporované technologie
Pokud máte zařízení, které podporuje modem a router, nejprve se ujistěte, zda váš internetový poskytovatel podporuje modem. Rychlost vámi nastavenésítě tedy závisí na hardwaru routeru a na rychlostních standardech sítě LAN a WIFI. Většina routerů nabízí dnes čtyři porty u WIFI je to však jinak.
Počet připojených zařízení
V dnešní době dosahují internetové sítě opryvdu vysoké rychlosti a váš router tím pádem může mít problém rozdělit tuto rychlost ke všem připojeným zařízením v domácnosti. Je dobré proto zvážit, kolik technologií, vyžadujících internetové připojení, ve své domácnosti potřebujete a které potřebujete připojit pomocí kabelů. Jak již bylo výše uvedeno, většina dnešních routerů se vyrábí se čtyřmi LAN porty, což pro chod běžné domácnosti naprosto stačí. V případě že vlastníte firmu si vystačíte se systémem, kdy nastavíte router jako ap, tudíž získáte centrální router a po firmě zajistíte přístupové body. Pokud si na toto netroufnete, je v tomto případě vhodné zvážit pomoc odborníka. Existuje jen velmi málo routerů, jenže se vyrábí s osmi LAN porty.
WIFI
Dnes již prakticky neexistuje router, který by v sobě neměl zabudovaný přístupový bod pro WIFI. Jedná se o možnost připojovat k routeru zařízení, pomocí bezdrátové sítě. Zpravidla se jedná o tablety či chytré telefony. Je dobré proto vybrat router se zabudovaným přístupovým bodem pro WIFI s označením 802.11ac. Pokud pořídíte starší verzi, například 802.11n, rychlost sítě bude výrazně pomalejší. Pokud vezmeme v potaz náročnost dnešních technologií, je dobré vždy kupovat router dle posledního standardu. Rychlost se popřípadě dá zvýšit přidáním dalších zařízení.
Jaké další funkce nám může router nabídnout?
Dnešní routery již téměř vždy nabízí připojení USB portů. Do těchto portů můžete připojit například tiskárnu, externí disk nebo připojení modulu LTE. Další Zajímavou možností u routerů je možnost vytvoření speciální sítě například pro hosty, jenž se nedostanou na vaší domácí síť
Na routeru můžete vytvořit pravidla pro omezení některých služeb nebo omezit přístup dětí na některé nevhodné stránky.
Jak nastavit router krok za krokem
- Router připojíme do napájení a pokud má zezadu tlačítko (velká většina má) tak tlačítko zapneme.
- Po zmáčknutí tlačítka se na routeru rozsvítí kontrolky, které signalizují, že je zařízení zapnuto.
- Do portu (obvykle se jedná o modrý) označeného WAN zapojíme kabel, který k nám vede od našeho internetového poskytovatele poskytovatele. Tedy z wifiny na střeše nebo ze zásuvky ve zdi
- Do portu, který je většinou žluté barvy připojíme kabel, který zapojíme do notebooku nebo stolního počítače. Konfigurace se doporučuje provádět zpravidla přes kabel, je to tak mnohem snadnější. Hlavně v případě, že router zapájíte poprvé.
- Pokud se rozhodnete pro konfiguraci přes wifi, připojíme se na název sítě, který máte zespodu napsán na routeru a zadáme heslo, které najdeme zespodu na routeru
- Pustíme jakékoliv běžné internetové připojení
- Zadáme adresu a po vyskočení přihlášení se přihlásíme
- Po přihlášení na nás vyskočí Quick setup a my klikneme na next
- Dále se nám nabídne možnost vybrat typ připojení k internetu, zda nám poskytovatel nastavení posílá automaticky. Pokud ne, vybereme možnost static IP
- Pokud jsme zvolili nastavení statické adresy, opíšeme hodnoty, které nám poskytl internetový poskytovatel a klikneme opět na NEXT.
- Dále jen vyplníme údaje o WIFI spolu s tajným heslem a máme hotovo!
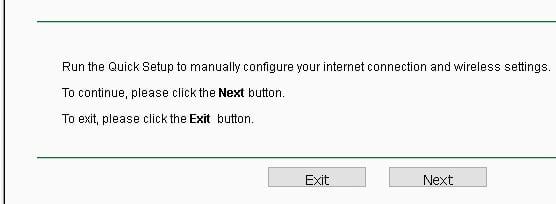
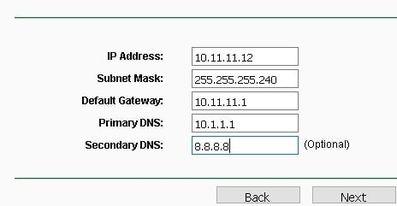
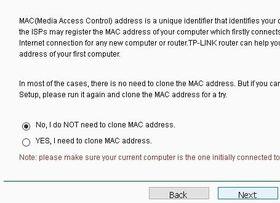
Jak nastavit router TP link (TP-LINK)
Jedná se o jednu z nejznámějších značek týkající se internetového připojení. Routery od této značky jsou velmi spolehlivé a dokáží pokrýt značný prostor. U této značky se nemusíte tak obávat ani náročnějšího využití, jako je hraní online her nebo streamování videí s vysokým rozlišením či stahování náročnějších souborů.
- Spustíme webový prohlížeč a do adresního řádku zadáme IP adresu směrovače, chcete-li routeru (výchozí je 192.168.1.1). Potom stiskneme enter.
- Na přihlašovací stránce, která na nás vyskočila zadáme přihlašovací jméno a heslo. Vždy u připájení routerů se jedná o ,,admin“. Toto slovo zadáme jako přihlašovací jméno ale i jako heslo.
- Klikneme na položku Wireless (Bezdrátová síť) ->Wireless Settings (Nastavení bezdrátové sítě) a vyskočí na nás nabídka nastavení bezdrátové sítě.
- Nakonfigurujeme zapezpečení
- Klikneme na tlačítko SAVE a celé nastavení tím uložíme
Vysvětlivky:
SSID : Zadáme název bezdrátové sítě .
Region : Vybereme region, který odpovídá naší oblasti/zemi.
Channel (Kanál) : Vybereme rádiový kanál pro svou bezdrátovou síť.
Mode (Režim) : Vybereme pracovní režim
Enable Wireless Router Radio/Enable SSID Broadcast (Povolit vysílání bezdrátového směrovače / Povolit vysílání názvu SSID)
Enable Wireless Security (Povolit zabezpečení bezdrátové sítě) : Pokud nechceme bezdrátovou síť zabezpečit, tak si této kolonky nevšímáme
Jak nastavit router jako repeater
Každý z nás jistě zažil situaci, kdy běžný router prostě nezvládá situaci v domácnosti, ve které se vyskytuje příliš počítačů či jiných zařízení, vyžadujících internetové připojení nebo nám nestačí vzdálenost, které připojení dosahuje. V tomto případě je právě čas na nastavení routeru jako repeateru. Z anglického slova Repeat- opakování.
Jedná se o zařízení, které je vyvinuto speciálně pro tyto účely. Malá krabička, která se připojí ke stávajícímu routeru a zajistí tak větší dosah wifi a rychlejší proces při načítání. WiFi repeater se musí nejdříve přes WiFi připojit na hlavní Access Point. Pokud jej tedy instalujeme ve vzdáleném místě, je extender samotný propojený s naším hlavním routerem jen velmi malou rychlostí.
cena opakovačů se pohybuje od 200 korun do několika tisíc a cena se rozlišuje dle parametrů dosahu a rychlosti internetu.
Jak nastavit router bez kabelu?
- Ověříme, že máme aktivní SIM kartu – aktivace proběhne automaticky po vložení SIM do modemu (je třeba ji vložit před zapnutím modemu). Potvrdíme ji SMSkou na kontaktní telefonní číslo.
- Ujistíme se, že na SIM kartě není aktivní PIN kód. Standardně je dodáváno k připojení bez kabelu SIM karty s vypnutým PIN kódem.
- Nastavení modemu a připojení k Wi-Fi síti je jednoduché. Stačí postupovat podle návodu který dostaneme spolu se SIM kartou a zařízením.
Jak nastavit router jako AP?
Přístupový bod, takzvaný Acces point, k bezdrátové wi-fi síti je zařízení, které vysílá wi-fi signál a ke kterému se zařízení uživatelů připojují. Dosah a kapacita každého takového přístupového bodu je omezena. Dosah připojení je v řadách desítek metrů. Pokud máte větší lokaci, kterou chcete připojit, budete potřebovat jeden centrální router a několik přístupových bodů. Přístupové body pak velice snadno připojíte k centrálnímu routeru pomocí ethernetových kabelů. Mohou být propojené také bezdrátově, pomocí rozšiřovačů signálu nebo mohou být propojené do tzv. mesh sítí.
- 32SDÍLENÍ
- Sdílet s přáteli
- Vytisknout
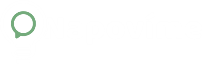


6 komentářů
Zakoupil jsem router Tp-link prošel jsem nastavením zapojil ethernet a přesto se nemohu připojit
Dobrý den, Miroslave,
bohužel nepíšete další podrobnosti, takže nemůžeme poradit. Zkuste napsat co je špatně, respektive co přesně máte nastaveno.
Děkuji.
Dobrý den,prosím o radu.Připojil jsem Tp-link jTD W9960 ako 2.modem za hlavní VDSL pomocí kabelu z důvodu rozšíření WiFi. Mám na něm kabelem další 2 PC a používám WiFi.Vše funguje,akorát led na modemu bliká červeně,jako že nevidí internet. Dá se někde nastavit?
Dobrý den, Vladimíre,
tohle je hodně specifický dotaz a odpovědět na něj, by bylo na celý nový článek. Většinou se rozšíření WIFI sítě nevyužívá druhý router, ale tvz.wifi extendery. Každopádně pokud opravdu hledáte jak zapojit 2 modemy za sebou, kvůli rozšíření wifi sítě, zkuste na google hledat „dva routery za sebou“.
Dobrý den, mám router na půdě a potřebuji ho vyměnit. Od zřizovatele internetu jsem dostal nový předinstalovaný a mám jenom opsat heslo z routeru. Když router na půdě zapojím, v počítači se mi napíše že nejsem připojen. Tak nevím, kde to heslo mam napsat. Děkuji za odpověď
Dobrý den Bohumile, váš provider, pravděpodobně myslel ať zapojíte router místo starého a na PC nebo mobilu se přihlásíte k dané WIFI síti, která se bude ptát na heslo. Toto heslo pravděpodobně má váš provider napsán ze zadní strany routeru.