Jak vyhledávat podle obrázků

Vyhledávání informací je v dnešní době tak snadné. Máte v počítači anebo v telefonu uloženou fotografii, ke které potřebujete najít konkrétní informace? Něco jste si vyfotili a už nevíte proč a jaký má fotka kontext? Potřebujete znát jméno autora obrazu, vyhledat název značky oblečení a kolik stojí? Chcete znát druh květiny, která Vám roste na zahradě, její potřeby a další informace? Vyhledávání pomocí obrázků Vám jistě pomůže.
Tento způsob vyhledávání může být také velice dobrým pomocníkem při odhalování plagiátorství. Pod každou fotkou, kterou vyhledávač Google najde, je podepsán autor, takže se dá velmi snadno zjistit, zda někdo fotku okopíroval a porušil tak při tom práva někoho jiného, nebo dokonce Vás. Vyhledávání pomocí obrázků Vám může velmi pomoct a také Vám usnadnit život.
Takto vyhledávat můžete jak na počítači nebo notebooku, tak i na mobilním telefonu a tabletu s Androidem i iOS. Nejlepší volbou pro vyhledávání na internetu pomocí fotek je internetový vyhledávač Google. Ten můžete otevřít v jakémkoliv webovém prohlížeči. Pro telefony je dobré a mnohem jednodušší mít nainstalovanou aplikaci Google, která poskytne mnohem rychlejší vyhledávání, a to za pouhá dvě kliknutí. My Vám v tomto článku ukážeme jak na to. Krok za krokem.
Obsah:
Jak vyhledávání pomocí obrázků funguje
Vyhledávání pomocí obrázků funguje stejně, jako když sháníte informace na webu a vyhledáváte konkrétní informace. S obrázky to probíhá tak, že místo vyhledávacího klíčového slova nahrajete do vyhledávacího pole konkrétní obrázek. Po nahrání obrázku získáte chtěné informace o objektech a jednotlivcích, kteří na něm jsou. Můžete se tak dostat k informacím, jako jsou autor fotografie, značka automobilu, značka bot, název a sídlo firmy, která produkt, který máte na obrázku vyrábí a mnoho dalšího. Místo obrázku můžete použít adresu URL, čímž na obrázek odkážete a zahájíte tak vyhledávání naprosto stejným způsobem.
Vyhledávání podle obrázku na počítači a notebooku
- Otevřete internetový prohlížeč (Firefox, Chrome nebo Safari)
- Přejděte na adresu „google.cz„
- V pravém horním rohu klikněte na “obrázky“
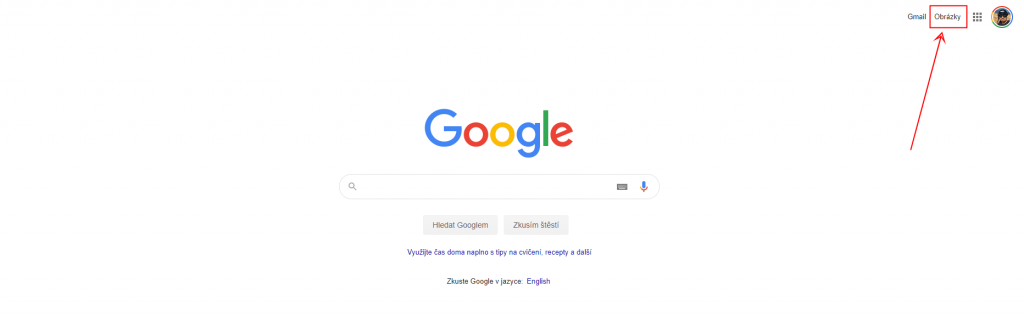
- Budete odkázáni na stránku “google.cz/imghp“, kde kliknete na ikonu fotoaparátu
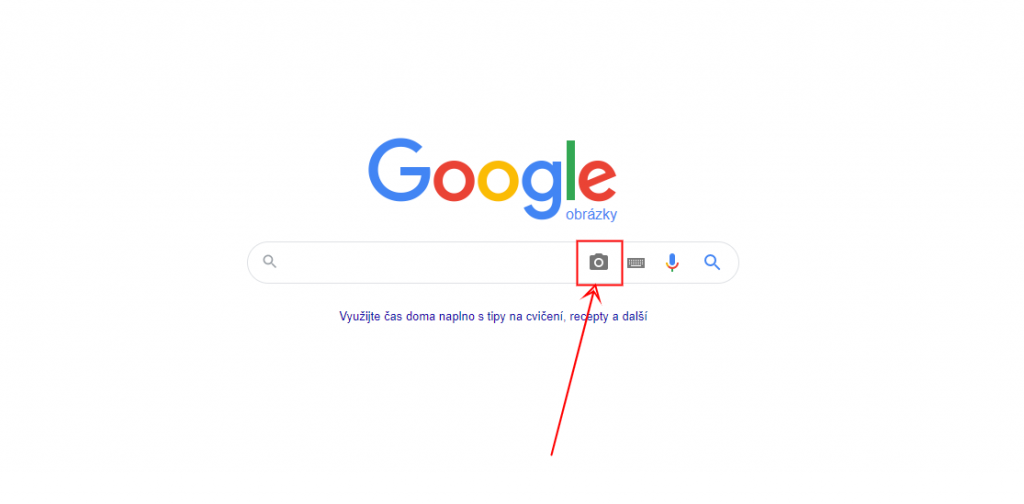
- Poté stačí už jen vybrat obrázek, podle kterého chcete vyhledávat. Máte dvě možnosti, jak na to.
a. Můžete vložit URL obrázku, který najdete na internetu, pomocí lišty „vložte adresu URL“
b. Vložíte soubor z počítače tak, že kliknete na “nahrát obrázek“ a tlačítko “procházet“
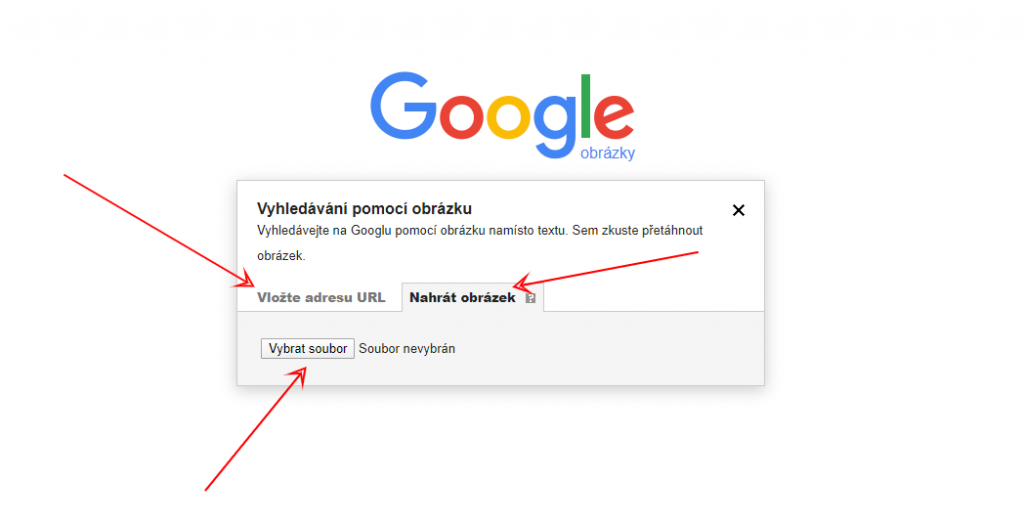
TIP: Obrázky můžete také přetahovat přímo ze složky ve Vašem počítači. Stačí si otevřít složku s obrázky v menším okně stejně tak, jako internetový vyhledávač, a rozložit okna vedle sebe tak, abyste na ně viděli. Ve složce si zvolte ikonu obrázku a jen ho přetáhněte do pole „vyhledávání pomocí obrázku„.
- Už jen stačí, když vyberete obrázek, podle kterého chcete vyhledávat, z dané složky vašeho zařízení a kliknete na “otevřít“
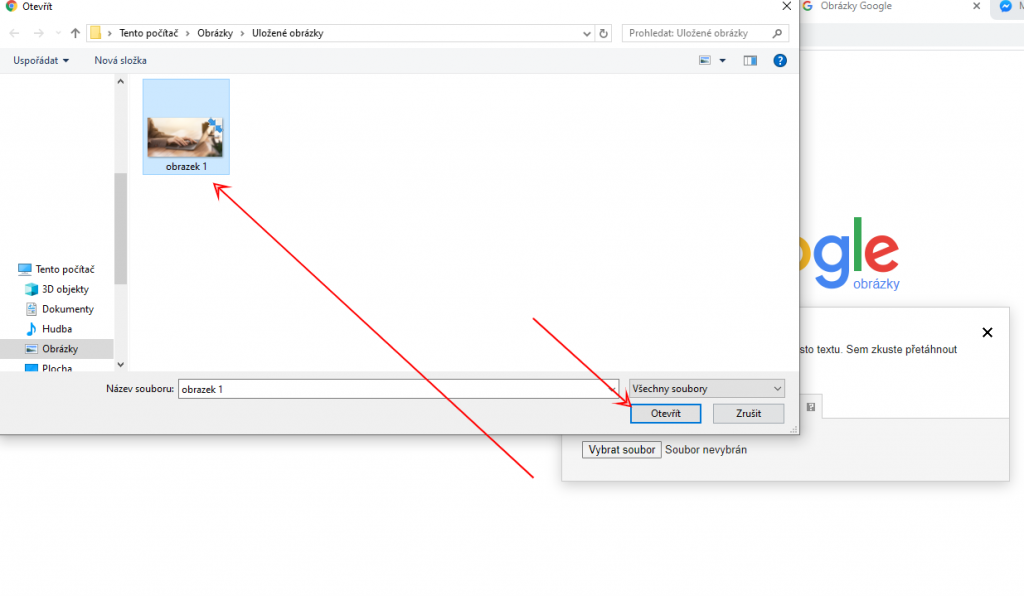
- Google nakonec vyhledá veškeré informace, které jste chtěli najít, a to včetně obrázků, které se podobají tomu vašemu
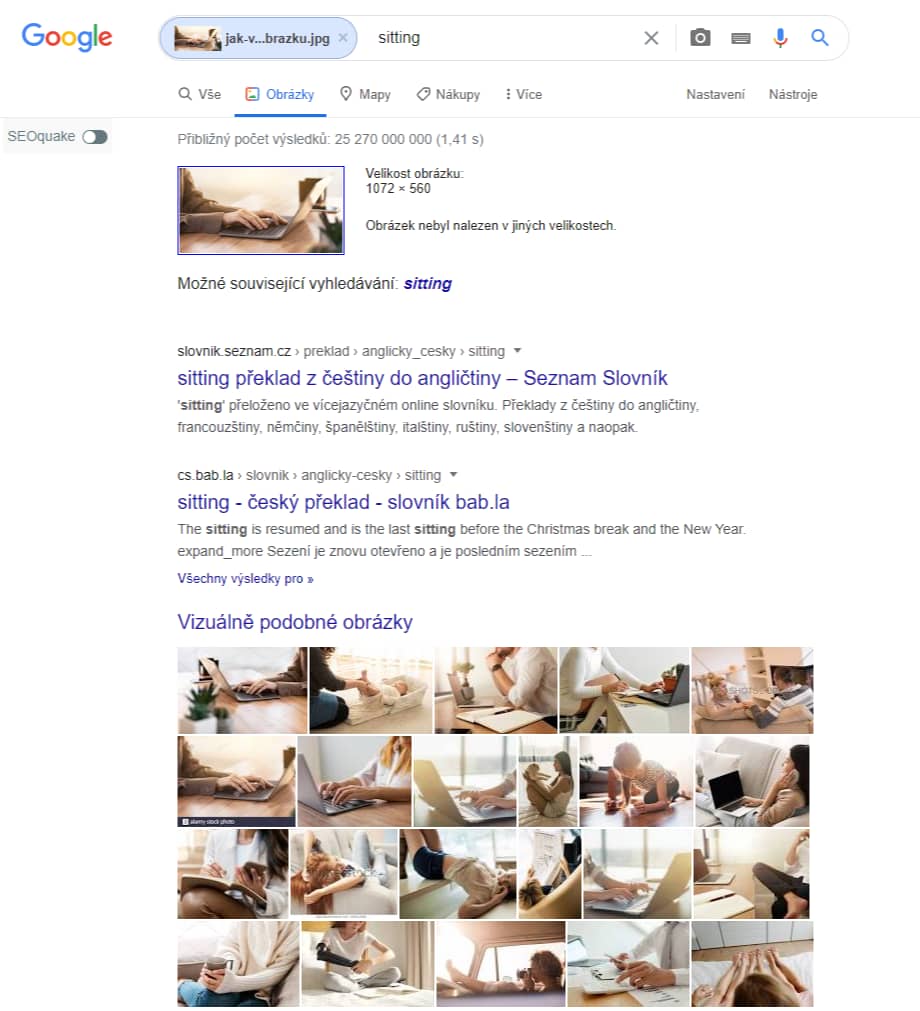
Vyhledávání podle obrázku na mobilním telefonu
K vyhledávání podle obrázku na mobilních telefonech s iOS a Android se Vám nabízejí dvě možnosti. Buďto můžete použít klasický webový prohlížeč anebo aplikaci Google.
Vyhledávání přes webový prohlížeč
- Na mobilním telefonu si otevřete webový prohlížeč (Chrome či Safari)
- Přejděte na „google.com“ a zvolte „obrázky„
- Do vyhledávacího pole napište, co hledáte a stiskněte ikonu lupy
- Poté se Vám načtou obrázky. Jeden vyberte. V pravém horním rohu uvidíte ikonu „Google lens“, což je velice chytrý pomocník při vyhledávání podobných obrázků a s ním souvisejících informací. Klikněte na ni
- Označte plochu / část obrázku, podle které chcete vyhledávat. Pod obrázkem můžete vidět nové související obrázky a odkazy na webové stránky a další informace. Na uvedeném obrázku můžete vidět, že jsme označili plochu kolem kol, takže nám vyhledávač díky tomu našel všechna kola, která jsou těmto podobná.
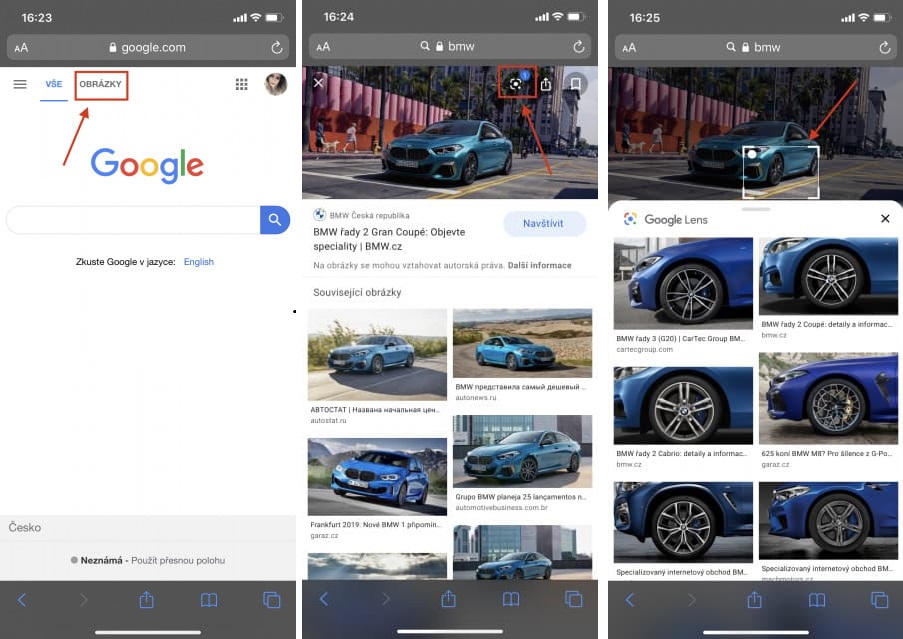
TIP: Pokud zadáte do vyhledávacího pole co hledáte a zobrazí se Vám seznam obrázků, můžete pouhým stiskem vyhledat veškeré informace a podobné obrázky. Jak na to? Vyberete obrázek a přidržíte na něm prst, poté se Vám zobrazí list možností. Vyberete „vyhledat tento obrázek ve službě Google„.
Přes aplikaci Google je to snadné
- Otevřete si aplikaci Google
- Klikněte na ikonu „Google lens„
- Zobrazí se Vám režim focení. Můžete pořídit fotku předmětu, který hledáte, anebo nahrát uloženou fotografii pomocí ikony fotek v pravém horním rohu
- Poté, co pořídíte fotku anebo ji vložíte z telefonu, se Vám zobrazí veškeré informace o hledaném předmětu a související výsledky
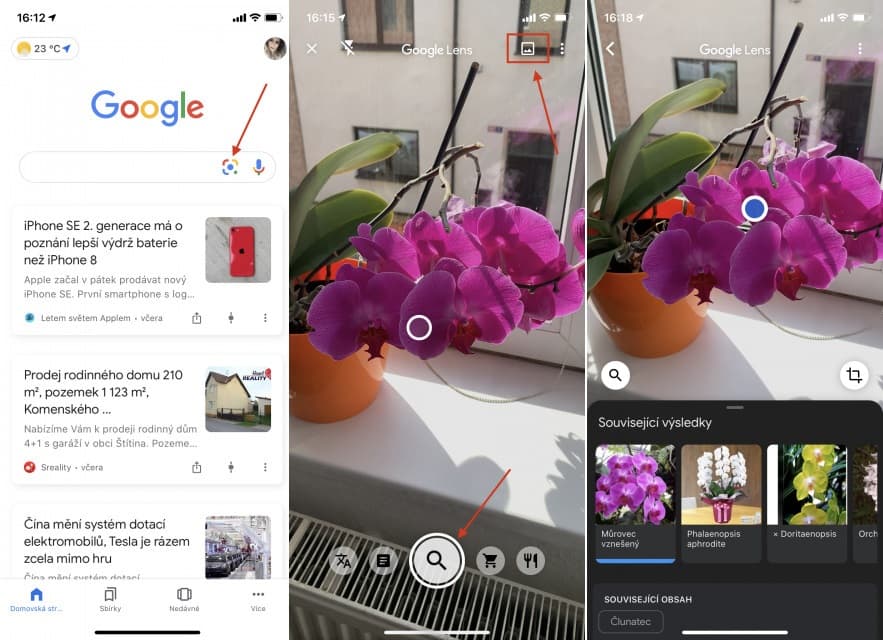
Mobilní telefony s Windows
Pro mobilní telefony s operačním systémem Windows existuje jediná aplikace pro vyhledávání pomocí obrázků, a tou je Reverse image search. Tato aplikace funguje na stejném principu, jako pro mobilní telefony s iOS a Android. Můžete nahrát fotku přímo z telefonu anebo použít fotoaparát. Aplikace Reverse image search prohledá internetové vyhledávače jako je Google, Yandex, Bing a TinEye pro ty nejlepší a nejpřesnější výsledky.
Ostatní vyhledávače
Jedním z dalších, ne tak často užívaných, internetový vyhledávačů, které umožňují vyhledávání pomocí obrázků, jsou TinEye, Bing a Yahoo, které fungují na stejném principu jako vyhledávač Google. Můžete skrze ně vyhledávat jak na telefonu, tak i na počítači. Stačí si zadat jejich adresu do webového prohlížeče a následně vložit fotografii ze složky anebo URL obrázku.
- 179SDÍLENÍ
- Sdílet s přáteli
- Vytisknout
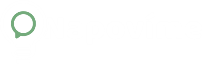


5 Comments
Mno a co to tak aktualizovat?
Podle popisku nejde vlozit fotka do prohlizece google, protoze neni tam ta funkce ani fotak na vklad. Takze na pc asi jo ale na mobilu to nehrozi ani v menu. Tohle slo mozna kdysi na drivejsi apce prohlizece ale ted ani omylem.
Gugu: Děkujeme za připomínku, bohužel Google tak často aktualizuje své aplikace a přehazuje funkce a ikonky, že není v naších silách článek vždy aktualizovat 🙂 Ale budeme se snažit. Ještě jednou děkuji.
Je to tam i na mobilu, jen si musíš přepnout v mobilu nastaveni prohlížeče jako zobrzení pro pc.
A něco na vyhledávání v lokálním adresáři fotek dle fotky ?
Dobrý den Radku,
bohužel vyhledávat v lokálním adresáři (jestli je myšleno fyzicky na disku) bohužel nelze, alespoň v základu to operační systémy neumí.