Jak zapnout AirDrop

Co je AirDrop a jak ho používat
AirDrop je funkce, která umožňuje Apple zařízením se systémy Mac a iOS bezdrátově a rychle sdílet soubory mezi sebou. Když chceme fotku s někým sdílet, obyčejně ji pošleme v textové zprávě. Ale když někdo stojí hned vedle vás, je jednodušší používat AirDrop – samozřejmě pouze v tom případě, že Váš přítel zařízení Apple vlastní.
Jak zapnout AirDrop
Pokud vlastníte Apple zařízení a chcete s někým sdílet soubory či fotografie, můžete jednoduše použít AirDrop, který Vám to umožní. Aby se sdílení povedlo, je však třeba dodržet následující kroky:
- Než zapnete AirDrop ujistěte se, že osoba, které soubor odesíláte je poblíž a má zapnutý Bluetooth a Wi-Fi.Zkontrolujte, zda i Vy máte zapnutou Wi-Fi a Bluetooth. Pokud jste si předtím spustili osobní hotspot, vypněte jej.
- Zkontrolujte, zda má osoba, které soubor posíláte, AirDrop nastaven na příjem pouze od kontaktů. Pokud ano, a jste v jejích kontaktech i s Vaší e-mailovou adresou a telefonním číslem, pak je vše v pořádku. Pokud nejste v jejích kontaktech musí si nastavit příjem přes AirDrop na “Všichni“, aby mohla soubor od Vás přijmout. Jak tyto možnosti nastavit? Úplně jednoduše. Jděte do nastavení svého Apple zařízení, zvolte “Obecné“ – „AirDrop“, nyní máte na výběr z možností: “příjem je vypnutý“, “pouze kontakty“ anebo “všichni“.
- Na Macu či MacBooku AirDrop zapnete tak, že na horním řádku plochy zvolíte “přejít / otevřít“ – rozbalí se Vám lišta – zvolte „AirDrop“. Otevře se okno s nastavením funkce „AirDrop“, kde zvolíte “zapnout bluetooth“. Ve spodní části okna pak můžete spravovat možnosti sdílení jako u iPhonu či iPadu.
- A nyní k samotnému odeslání. Otevřete soubor, který chcete sdílet a klikněte na ikonu “sdílení“, jako byste fotku chtěli sdílet například na Instagram. Tam se Vám nabízí ikona AirDrop, na kterou když kliknete zobrazí se seznam lidí, se kterými můžete sdílet. Stačí si jen vybrat správnou osobu a odeslat.
- U Macu na soubor můžete jednoduše kliknout ve Finderu s podržením klávesy „control“ a v rozbalené nabídce zvolíte „sdílet“. Druhý způsob je ještě jednodušší a pohodlnější, stačí když otevřete Finder a na postranním panelu vyberte AirDrop. Zobrazí se všichni dostupní uživatelé AirDropu v okolí a Vy jen přetáhnete jeden anebo více dokumentů, fotografií a jiných souborů na příjemce, se kterým chcete sdílet.
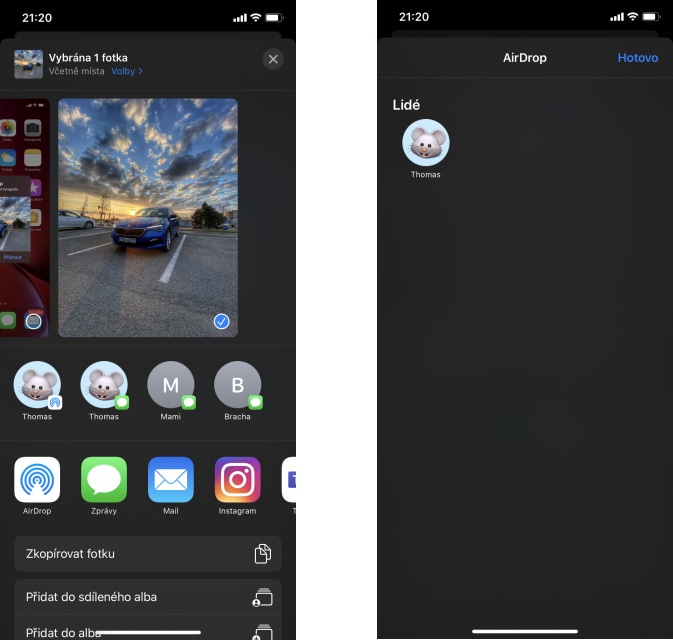
Tip: Na iPhonech X a výše se k aktivaci a nastavení funkce AirDrop můžete dostat jednoduše pohybem prstu směrem dolů z pravého horního rohu. Přidržte například ikonu letadla a zobrazí se menu obsahující AirDrop. Když na ikonu kliknete, můžete si nastavit preference příjmu.
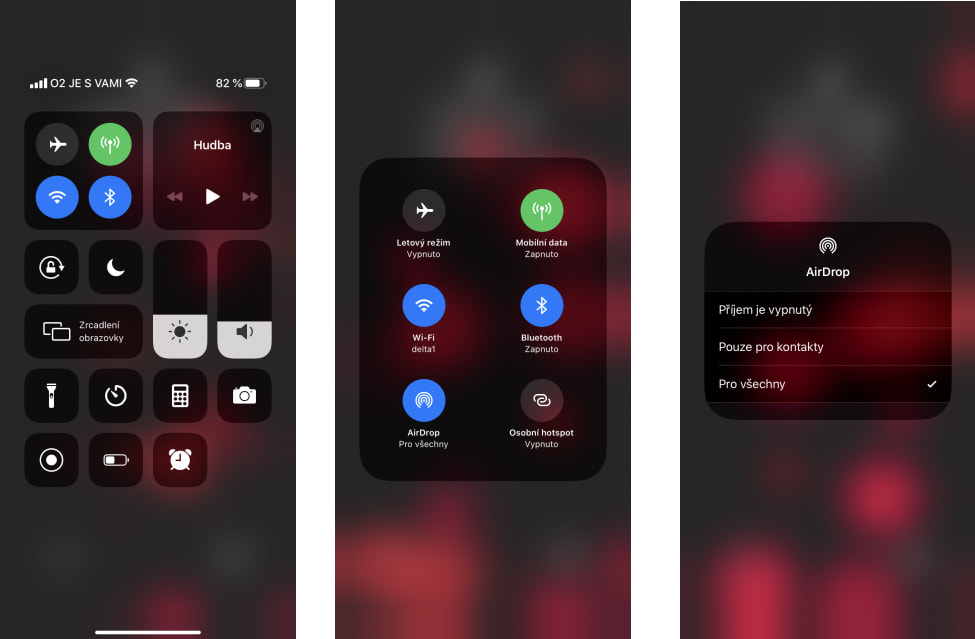
Jak přijmout soubor přes AirDrop
Když s Vámi někdo něco sdílí pomocí AirDrop, zobrazí se na Vašem displeji upozornění s náhledem. Můžete kliknout na „přijmout“ nebo „odmítnout“. Pokud kliknete na „přijmout“, sdílený soubor se zobrazí ve stejné aplikaci, ze které byl odeslán.
Fotografie se například zobrazí v aplikaci Fotografie a weby se otevřou v prohlížeči Safari. Odkazy na aplikace se otevírají v App Store, takže si můžete aplikaci rovnou stáhnout nebo zakoupit.
Pokud si sdílíte něco pro sebe, například fotku z vašeho iPhone do počítače Mac, neuvidíte možnost „přijmout“ nebo „odmítnout“. Soubor se automaticky odešle a uloží do vašeho zařízení. Jen se ujistěte, že obě zařízení jsou přihlášena se stejným Apple ID.
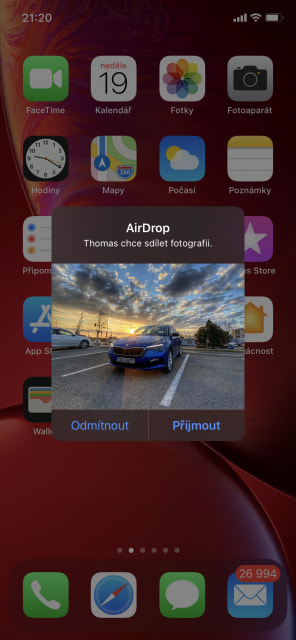
Co dělat, když AirDrop nefunguje
Pokud se stane, že Vám nelze sdílet soubory s ostatními, může být chyba v jednoduchém nastavení vašeho zařízení. Pojďme se na to podívat.
Například u MacBooku anebo Macu. Jako první zkontrolujeme nastavení Firewall, a to tak, že klikneme na ikonu loga Apple v horním levém rohu, na horní liště. Dále pokračujeme na “předvolby systému“ – otevře se okno s ikonami veškerého nastavení systému – zvolíme “zabezpečení a soukromí“ – zde vidíme nastavení Firewall – je třeba kliknout na zámek a zadat heslo správce / Vaše heslo. Poté, co zadáte heslo, se vám zpřístupní nastavení Firewall, zaklikněte “volby firewall“ a zrušte zaškrtnutí políčka “Blokovat všechna příchozí připojení“. Nyní jsou všechna příchozí připojení povolena.
Další možnou příčinou může být špatná funkčnost Bluetooth. Zkontrolujete to tak, že vypnete Bluetooth připojení a podíváte se do složky hard disku Vašeho Macu / MacBooku “Mac HD“. Ve složce “knihovna“ / složka “předvolby“ se otevře podsložka “Audio“, pod kterou hledejte soubor “com.apple.Bluetooth.plist“. Pokud soubor skutečně existuje, vymažte jej. Nakonec můžete Bluetooth znovu spustit a vyzkoušet zda AirDrop funguje.
Poslední příčina by mohla být ve Vašem iCloudu. Postačí, když se odhlásíte a poté znovu přihlásíte. Až tak učiníte, můžete AirDrop znovu spustit.
Jak funguje AirDrop
AirDrop není jen pro fotografie, můžete jej použít k přenosu téměř všeho, co lze sdílet. Můžete například sdílet odkaz na web ze svého zařízení do zařízení Vašeho kamaráda. AirDrop můžete také použít ke sdílení poznámek a ostatních souborů. Tato skvělá funkce může zpracovávat i informace, jako jsou seznamy skladeb, kontaktní informace a místa, která jste si přidali do Apple Map.
AirDrop používá Bluetooth k vytvoření sítě Wi-Fi typu peer-to-peer mezi zařízeními. Každé zařízení vytváří kolem připojení firewall a soubory jsou odesílány šifrované, což ve skutečnosti činí bezpečnější, než přenos prostřednictvím e-mailu. AirDrop automaticky detekuje podporovaná zařízení v okolí. Aby se vytvořilo dobré připojení Wi-Fi, musí být druhé zařízení velmi blízko, v maximální vzdálenosti devíti metrů.
Sdílíte-li skrze Mac, nesmí být staršího data výroby než je rok 2012 a musí disponovat operačním systémem OS X Yosemite a novějším. U iPhonů, iPadů a iPodů je důležité, aby obsahoval iOS 7 a výš.
- 20SDÍLENÍ
- Sdílet s přáteli
- Vytisknout
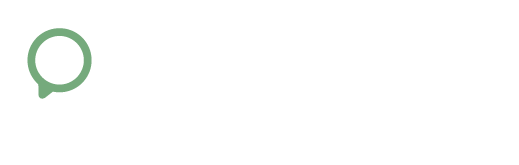


0 komentářů